رویدادهای مهم
آموزش های رایگان

چگونه چند سایت وردپرسی خود را از یک پنل مدیریت کنیم؟
چگونه چند سایت وردپرسی خود را از یک پنل مدیریت کنیم؟

به نام خدا در این مقاله میخواهیم به شما یاد بدهیم که چگونه چند سایت وردپرسی خود را از یک پنل مدیریت کنیم؟ پس با ما همراه باشید:
اگر به طور حرفه ای از وردپرس استفاده کرده باشید حتما برایتان پیش آمده که نیاز به نصب یک وردپرس جداگانه روی سایتتون نیاز پیدا کرده باشید.
برای مثال برای تست پلاگین های جدید که میخواهید بر روی سایتتون نصب کنید و یا فروشگاه سایت و یا سایت برای نمایش دموی قالب هایتان .
در حالت عادی باید مرتبا برای هر کاری باید وارد کنرتل پنل ادمین سایت های مختلفتان شوید که با هر بار بستن مرورگر باید مجدد لوگین کنید که این کار بسیار خسته کننده می باشد . اما برای رفع این مشکل افزونه های ساخته شده است که توسط آن ها میتوانید چندین وردپرس را از طریق پنل موجود در سایت سازنده افزونه مدیریت نمایید.
اما افزونه ای که میخواهیم در این مقاله به شما معرفی کنیم افزونه MAINWP است که توسط این افزونه میتوانید خودتان یک وردپرس را نصب کرده و از آن به عنوان سرور اصلی استفاده کنید و دیگر سایت های خود را به این وردپرس متصل کنید
امیدوارم خوشتنون اومده باشه
پایان
دیتاوردپرس دستیار شما در وردپرس

بهترین نسخه php برای وردپرس چیست؟
بهترین نسخه php برای وردپرس چیست؟ کمی بدانید!:

هدف از ایجاد این مقاله آموزش نحوه ی آپدیت PHP توسط میزبان وردپرس سایت و توضیح بهترین ورژن php برای سیستم مدیریت محتوای وردپرس هست . همچنین در مورد کارهایی که باعث اجتناب از ناسازگاری ها یا زمان افت کار در وبسایت میشود صحبت خواهیم کرد . آپدیت php توسط میزبان وب انجام میشود . اما برخی از هاستینگ ها این عمل را انجام نمیدهند به همین دلیل توصیه ما به شما کاربران انتخاب بهترین میزبان وب وردپرس است .
آپدیت php و وردپرس
وردپرس یا استفاده از زبان php توسعه داده شده است نسخه پایدار فعلی برای وردپرس ۵٫۶ است ، اغلب اراعه دهندگان سرویس میزبانی مشترک php نسخه ۵٫۴ را برای خود نصب میکنند برخی از میزبانان وب به شما اجازه ی تغییر نسخه ی php را کنترل پنل میدهند . در ان جا دلایلی برای نسخه های قدیمی وردپرس وجود دارد اما در کل بهترین نسخه php وب سرور میتواند ۵٫۶ باشد .
اعمال مورد نیاز هنگام تغییر نسخه php
احتمالا میزبان وب شما در حال حاظر میزبانی هزاران سایت وردپرسی را برعهده دارد . آن ها اطمینان حاصل خواهند کرد که همه چیز به صورت هموار پیش میرود و مشتریان هیچ گونه قطعی را ندارند اطلاعاتی که دریافت میکنید اجازه میدهد در مورد آپدیت ها و دیدن تمام خطاها مطلع شوید
ما به تمام کاربران توصیه میکنیم تا به طور منظم از وردپرس خود نسخه پشتیبان تهیه کنند
پایان
دیتاوردپرس دستیار شما در وردپرس

رفع خطای نوشتن پرونده روی دیسک با خطا مواجه شد در وردپرس
سلام امروز قصد داریم در مورد رفع خطای نوشتن پرونده روی دیسک با خطا مواجه شد در وردپرس واسه شما نکاتی رو بگیم

رفع خطای نوشتن پرونده روی دیسک با خطا مواجه شد در وردپرس
همیشه به راحتی فایل ها و نوشته های خود را در وردپرس آپلود کرده اید اما برای برخی این خطا تازگی دارد و نتوانسته اند پرونده ی تازه ای در پیشخوان وردپرس آپلود کنند اما نگران نباشید ما برای شما مثل آموزش های قبل راه حل هایی را نشونتون میدیم.
کاربران تازه وارد با دیدن این خطا کمی میترسند و ناراحت میشوند اما دیگر با به کار بردن این روش سریع مشکل را برطرف می کنند .
عوامل رخ دادن خطای نوشتن پرونده روی دیسک با خطا مواجه شد
هنگامی که این خطا رخ میدهد دلایل مختلفی دارد ، اما رایج ترین دلیل سطح دسترسی پوشه ها به درستی تعیین نشده است تنها قابلیت خواندن پوشه فعال میشود هر فایل و پوشه در سایت شما دارای مجموعه ای از سطح دسترسی ها میباشد.وب سرور شما دسترسی به فایل ها را بر اساس سطح دستریشون کنترل میکنند.
تعیین سطح نادرست باعث میشود وب سرور نتواند فایل های مورد نظرتون در پوشه دلخواه خود ایجاد و اضافه کنند و مشکل در آپلود پرونده یا فایل ها به وجود می آید.
حال در این صورت اگر بخواهید تصویر و یا فایلی را در بخش مدیریت در وردپرس اپلود کنید با خطاهای زیر مواجه خواهید شد
===> نوشتن پرونده روی دیسک با خطا مواجه شد
===> آپلود فایل روی هاست شما با شکست مواجه شد . امکان نوشتن وجود ندارد
===> در پوشه wp-content/upload نیمتوانید فایلی ایجاد کنید
رفع خطای نوشتن پرونده روی دیسک در وردپرس
در مرحله اول وارد پنل کاربری هاست خود شوید سپس به بخش فایل منیجر رفته و کلیک راست روی پوشه ی wp-content و گزینه changes permissions کلیک کنید

سپس در پنجره ی باز شده سطح دسترسی عمومی ، کاربران و گروهی را مشاهده خواهید کرد حال سطح دسترسی پوشه را به ۷۵۵ تغییر بدید
تیک هر ۳ حالت را تنها برای کاربران فعال کردهو تیک حالت write برای گروه و عمومی غیر فعال کنید و در آخر روی changes permissions کلیک کنید

حال سطح دسترسی اعمال شده بر روی تمامی زیر پوشه های wp-content اعمال خواهد شد همچنین این نکته هم بدانید که سطح دسترسی فایل ها را به ۶۴۴ تغییر دهید حال به وردپرس برگردید و یک فایل آپلود کنید . خواهید دید که خطا از بین رفته و به راحتی فایل آپلود میشود .
پایان

افزونه وردپرس چیست؟
معنی و مفاهیم افزونه ها در وردپرس
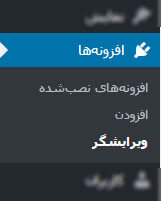
افزونه وردپرس یعنی چی؟
بعضی وقت ها در دنیای وردپرس با کلمه افزونه وردپرس یا پلاگین وردپرس برخورد کرده اید خب حالا میخاهیم بفهمیم که این افزونه یا پلاگین وردپرس یعنی چی ؟!
افزونه یا پلاگین های وردپرس فایل های نصبی هستند که روی سیستم مدیریت محتوا وردپرس نصب شده و امکانات و خدمات جدیدی به سایت شما اضافه میکنند.
شما میتوانید برای قشنگ تر کردن سایت خودتون بدون نیاز به دانش کد نویسی با افزونه های وردپرس این کار را انجام دهید.
فرض بر اینکه شما یک ماشین میخرید ماشین شما دارای سیستم پخش صوتی هست اما دوست دارید ماشین شما به جای یک سیستم ظبط خسته کننده باشه یک سیستم صوتی با مانیتور باشد! و البته این کار هزینه و زمان زیادی رو از شما میگیرد پس به سراغ فروشندگان لوازم صوتی و تصویری ماشین رفته و در عرض چند دقیقه یک مانیتور شیک برای خودتان می خرید .
این مثال دقیقا شبیه به بحث وردپرس هست شما میتوانید بدون کد نویسی و دردسر از افزونه های وردپرس استفاده کنید.
امیدوارم که از این مقاله خوشتون اومده باشه . اگر سایت شما وردپرسی هستش باید معنی و مفهوم افزونه ها را بدونید و بدونید چجوری کار میکنن و از اون ها استفاده کنید . دنیای افزونه ها خیلی بزرگه و بهتون توصیه میکنم افزونه ها رو از جاهای معتبر مثل سایت اصلی وردپرس فقط دریافت کنید.
پایان

گوگل آنالیز چیست؟
سلام دوستان در این آموزش قصد داریم در مورد گوگل آنالیز واسه شما یه توضیحاتی رو بدیم امیدوارم مفید واقع بشه
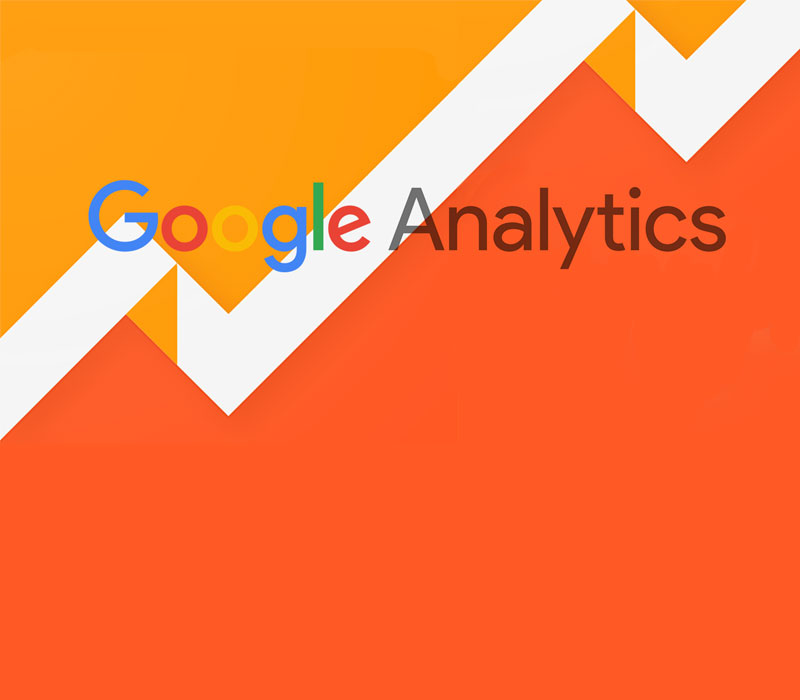
آیا سایتی پر بازدید دارید ولی آمارگیر حرفه ای برای سایت شما وجود ندارد؟ آیا میخواهید ورودی موتور های جستجو و.. را چک کنید؟ گوگل آنالیز یکی از بهترین روش ها برای گرفتن آمار سایت میباشد.و در این آمارگیری هیچ گونه تقلبی نمیشود.و با دقت بسیار بالایی عمل میکند. حتی شما میتوانید از آمار ip های وارد شده به سایت شما و نوع مرورگر و با چه کلمات کلیدی وارد وبسایت شما شده اند!
گوگل آنالیز
یکی از قدرتمند ترین ابزار های گوگل به رایگان میباشد و گزارش هایی مانند ترافیک سایت شما را به شما میدهد. کلمات کلیدی یا تگ ها یکی از مهم ترین ابزاری هستند که میتوانند در بازدید سایت شما اثر بسیار مهمی داشته باشند.
با قرار دادن گوگل آنالیز در سایت خود به وگل اجازه میدهید که اطلاعات شما را برسی کند و در هنگام جستجو وبسایت شما را در رتبه بالاتری قرار دهد.و این نکته باعث میشود که روز به روز بازدید سایت شما بیشتر شود.
در این مقاله با گوگل آنالیز آشنا شدیم که شما میتوانید با این ترفند بازدید خود را بالا ببرید و یا فروش خود را بالاتر ببرید
پیشنهاد من به شما اینه که از گوگل آنالیز استفاده کنید چون ابزاری بسیار قدرتمند و قابل اعتماد میباشد.

آموزش پیکر بندی محصولات در ووکامرس
سلام در جلسه دوم آموزش ووکامرس در مورد آموزش پیکر بندی محصولات در ووکامرس واسه شما میگیم

یک موردی که برای کشور ما ایرانی ها بسیار مهم است زبان فروشگاه و واحد پولی و درگاه پرداختی هستش. به اصطلاح میتونیم بگیم که بحث بحث بومی سازی هستش.این موضوع رو در جلسه اول مطرح کردیم
در جلسه اول محصولاتی را به فروشگاه خودمون اضافه کردیم که مهم ترین مبحث قسمت واحد پولی و … بود.
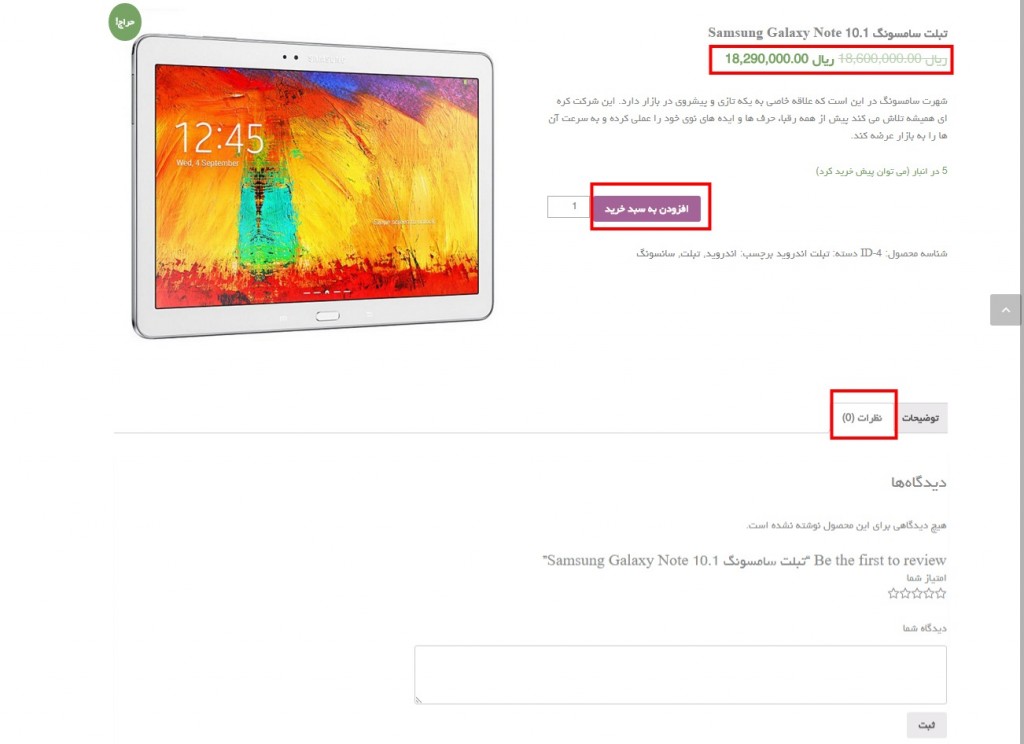
همون طور که یادتونه در جلسه قبل ما واحد پولی را به ریال تبدیل کردیم.ولی بسیاری از شما ممکن است به این موضوع توجه نکرده باشید.و واحد پولی برای آن واحد پولی نباشد.
ووکامرس فارسی به شما این امکان را هم میدهد که واحد خود را به ریال و یا حتی به تومان تبدیل کنید!
آموزش آموزش پیکر بندی محصولات در ووکامرس :
در پنل پیشخوان شما در منوی ووکامرس زیرمنویی با نام پیکر بندی وجود دارد.

و روی آن کلیک کنید.
پیکر بندی همگانی:
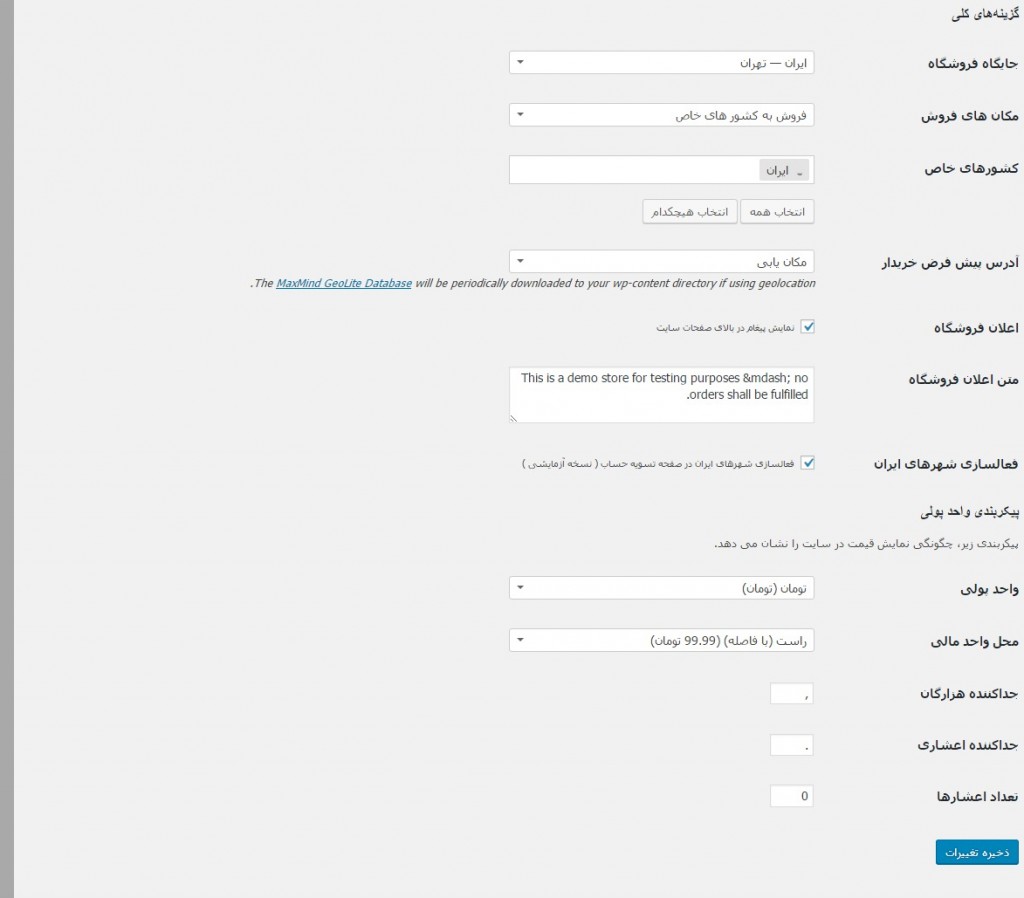
جایگاه فروش : یعنی باید کشور و یا شهری که در آن جا قرار دارید را وارد کنید
مکان های فروش : مکان هایی که سعی دارید محصولات خود را در آن جا بفروشید را انتخاب کنید
کشور های خاص : این قسمت را ایران قرار دهید
آدرس پیش فرض خریدار : در این جا میتونیم برای آدرس خریدار گزینه را پیش فرض انتخاب کنیم.
اعلان فروشگاه : اگر شما این اعلان را فعال کنید میتوانید در اتمام خرید متنی را به کاربر در بالای فروشگاه نشان دهید.
متن اعلان فروشگاه :در این بخش متن دلخواه خود را قرار دهید
فعال سازی شهر های ایران : ما کشور را ایران قرار دادیم یعنی تمامی شهر های ایران خرید کنند
واحد پولی : بهتر است این واحد را تومان قرار دهید.
محل قرار گیری واحد پولی : بهتر است سمت راست را انتخاب کنید
جدا کننده هزارگان : علامتی که ۱۰۰۰ را جدا میکند
حالا تنظیمات را سیو کنید تا بریم به مرحله بعدی
پیکر بندی محصولات
۱-همگانی : مهم ترین بخش همان بخش همگانی است چون اندازه و وزن را مشخص میکنیم.

واحد وزن : شما میتونید واحدی مثل گرم و کیلوگرم را مشخص کنید
واحد اندازه گیری : سانتی متر و..
۲- نمایش
بعد از بخش همگانی در محصولاتمون به قسمت نمایش میریم

برگه فروشگاه : زمانی که تعدای از محصولاتمان را برای فروش میزاریم.مسلمه که میخواهیم برای آن ها دسته بندی ایجاد کنیم.
صفحه ی محصول
حال به صفحه ی محصول میریم تا تغییرات را مشاهده کنیم

ایجاد دسته محصولات
میتونید به قسمت زیر که در تصویر مشاهده میکنید برید و دسته ایجاد کنید
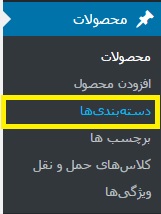
برچسب محصول
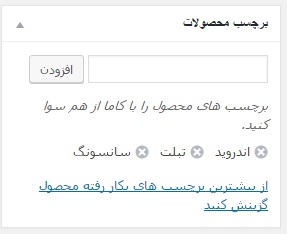
شامل موارد مرتبطی است که برای محصول میتوان نوشت.
پایان جلسه دوم آموزش ووکامرس

معرفی بک لینک های مفید و مضر
سلام در این آموزش قصد داریم در مورد معرفی بک لینک های مفید و مضر واسه شما همراهان دیتا وردپرس نکاتی رو بگیم

بک لینک های مفید و مضر کدامند؟
بک لینک هایی که توسط نویسنده (مدیر سایت ) به وبسایت شما به صورت نوشته یا عبارت مرتبط نسبت به وبسایت شما تولید شده باشند بک لینک های مفید میگویند. این نوع بک لینک ها نباید از سایت اسپم بیایند و نباید تعداد لینک های خروجی آن سایت زیاد باشد.حتی نباید از سایتی که اعتبار آن پایین است و شبیه اسپم باشد بیاید.نباید سایت شما و سایت لینک دهنده از نظر موضوعی خیلی غریبه باشند! در غیر این صورت اگر غیر این است بک لینک ها مضر هستند.
لینک سازی خروجی
لینک دهی مساوی با رای دهی برای سایت است . هر چقدر بیشتر روی لینک های شما کلیک شود و هر چقدر بازدید بیشتری داشته باشند . پس موتور های جستجو درجه اعتماد بالاتری به شما میدهند.
در مسیر پرتردد لینک دهی کنید
سایت های خود را در مسیر های پرتردد چه در ایران و چه در دنیا ثبت کنید .
برای سایت های دیگر محتوا تولید کنید
این روش یکی از روش های زیرکانه است که بوسیله آن میتونید به سایت خود لینک دهی کنید .
از طریق سایت های خبری مطلع شوید
با استفاده از محتوای مناسب مطالبی را با همکاری سایت های خبری چاپ کنید تا به شکل خوبی در میان کاربران مطرح شوید.

آموزش نمایش آخرین مطالب از دسته ای خاص بصورت تصویری
عرض سلام خدمت همراهان گرامی دیتا وردپرس در این آموزش نمایش آخرین مطالب از دسته ای خاص واسه شما میگیم

همونطور که میدانید وردپرس یک سیستم مدیریت محتوا با انعطاف پزیری بالاست . از این رو امکانات بینظیری رو برای کاربران خود به وجود آورد. در این مطلب کوتاه به شما قطعه کدی معرفی میکنیم که به شما امکان نمایش آخرین مطلب از دسته ای خاص را فراهم میکند .

برای نمایش آخرین مطلب از دسته ای خاص در وردپرس کافیست در هر جا که میخواهید مطالب ها
به نمایش در بیایند از قطعه کد زیر استفاده کنید مثلا . index.php
توجه : برای تعدا نمایش مطالب در کد زیر در خط دوم عدد ۶ در نظر گرفته شده که شما میتونیداین
عدد را بنا به میل خود تغییر دهید (Showposts = 10)
در ادامه باید آیدی دسته مورد نظر را وارد کنید (cat = 2158)
<?php
$my_query = new WP_Query('showposts=6&cat=2158');
while ($my_query->have_posts()):
$my_query->the_post();
$do_not_duplicate = $post->ID;?>
<a href="<?php the_permalink() ?>"><?php the_title(); ?></a></br>
<?php endwhile; ?>
با استفاده از قطعه کد بالا براحتی میتوانید هر مطلبی از هر دسته ایی را در هر کجای سایت خودتون که خواستید به نمایش در آورید.
امیدوارم اموزش نمایش آخرین مطالب از دسته ای خاص بصورت تصویریبرای شما مفید واقع شده باشه و نهایت استفاده رو کرده باشید موفق و پاینده باشید…

آموزش کار با برچسب ها وردپرس و ساخت برچسب وردپرس
باز هم دیتا وردپرس با آموزش گام به گام خود شما رو شگفت زده کرده و در این آموزش قصد داره در مورد آموزش کار با برچسب ها وردپرس و ساخت برچسب وردپرس واسه شما نکاتی رو بگه

قبل از خواندن این مقاله لازم است در مورد دسته ها کمی اطلاعات داشته باشید ( دسته ها)
تعریف برچسب وردپرس
برچسب ها بسیار شبیه به دسته ها هستند اما در عین حال تفاوت هایی دارند . هدف از ایجاد دسته بندی تقسیم مطالب به موضوعات خاص است اما برچسب ها برای اطلاعاتی که در یک پست آماده است به کار میرود .
برای نمونه شما یک نوشته در مورد فیلم نامه یکی از فیلم های سینمایی دارید که در آن در مورد فیلم برداری این فیلم نیز صحبت کرده اید و این نوشته را در دسته سینما قرار میدهید و برای آن برچسب های فیلم و فیلم برداری را میگزارید که ببیننده سایت اگر دنبال مطلبی باشد که در آن از فیلم برداری استفاده شده است میتواند از آن برچسب استفاده کند
نحوه استفاده از بچسب با تگ دقیقا مانند دسته است فقط تفاوت عمده ای که دارند که دسته ها را میتوان زیر مجومه ای از دسته ای کلی قرار داد . اما برچسب اینطوری نیست .
برای مدیریت برچسب ها میتوانید به قسمت نوشته ها و بعد به برچسب ها بروید

محیط مدیریت برچسب ها دقیقا شبیه مدیریت دسته ها است پس نیازی به توضیح نیست در حسین ویرایش نوشته برای انتساب برچسب به نوشته تان میتوانید از ابزارک برچسب ها در سمت چپ صفحه استفاده کنید

که با تایپ کردن نام برچسب میتوانید برچسب جدید اضافه کنید . برای این منظور نام برچسب خود را با توجه به موضوع نوشته اتان بنویسید و بر روی افزودن کلیک کنید با اموزش های بعدی گام به گام دیتا وردپرس همراه باشید تا وردپرس رو به راحتی یاد بگیرید

آموزش کار با دسته بندی های مطالب در وردپرس
آموزش کار با دسته بندی مطالب در وردپرس بصورت تصویری
دسته بندی مطالب در وردپرس:
خب قبل از اینکه دسته بندی کردن مطالب رو توضیح بدم اول نگاهی کاربردی به دسته بندی بندازیم برای اینکه نوشته هایتان را در یک ساختار مشخص داشته باشید و مرور مطالب با موضوعات مختلف برای بازدید کننده سایت بهتر باشد از دسته بندی استفاده میکنیم. مثل تصویر زیر

برای ساخت دسته جدید در منوی وردپرستان اشاره گر ماوس رو روی گزینه نوشته ها نگه دارید و
بر روی دسته ها کلیک کنید. در ادامه برای شما صفحه ای باز میگردد که میتوانید دسته های
خود را مدیریت کنید . برای اضافه کردن دسته همانند تصویر زیر فرمی با عنوان افزودن دسته تازه
را پر کنید و بر روی دکمه افزودن دسته تازه کلیک کنید . حال میتوانید در نوشته های خود در سمت چپ دسته ها رو ببنید و از ان ها در دسته بندی مطالبتان استفاده کنید
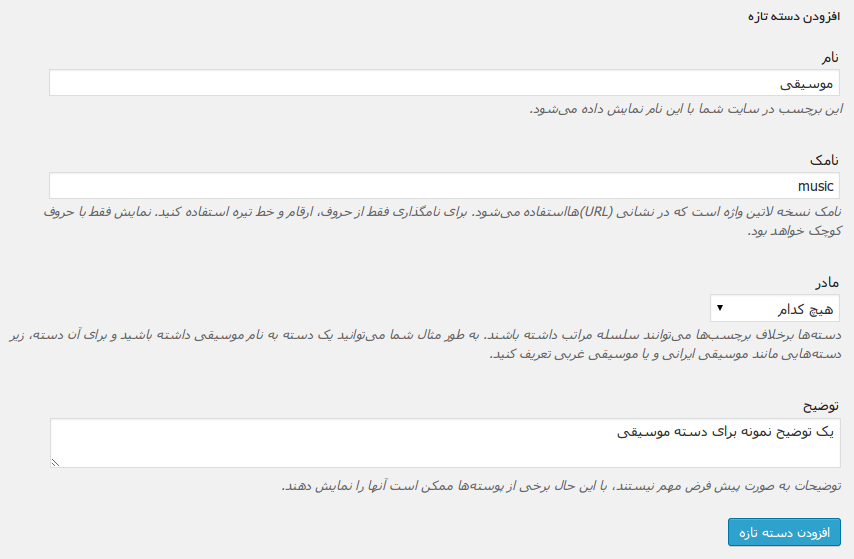
برای انتساب نوشته ها در قسمت نوشته ها در سمت چپ ابزارکی برای دسته بندی نوشته ها وجود دارد که میتوانید از آن استفاده کنید. با زدن دکمه افزودن نوشته تازه در هنگام پست گذاشتن هم میتوانید دسته جدید بسازید و از امکانت این قسمت وردپرس بهره مند شوید و نهایت استفاده رو ببرید
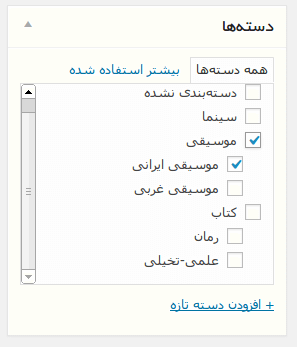

آموزش افزودن رسانه در وردپرس
در این مقاله قصد داریم در مورد آموزش افزودن رسانه در وردپرس واسه شما دوستان توضیحاتی مفید موثری رو بدیم

اگر به محیط ویرایشگر وردپرس یعنی دقیقا بخش افزودن نوشته دقت کرده باشید حتما گزینه
افزودن پرونده چند رسانه ای را مشاهده کرده اید. این همان قسمت است که به شما امکان
بارگزاری فایل ها را میدهد با کلیک بر روی دکمه افزودن چند رسانه ای وارد بخشی که به
راحتی در آن میتوان فایل های صوتی،ویدیویی،متنی و تصویری را باگزاری کرد و آدرس آن ها
را دریافت کرد.
همچنین اگر فایل شما تصویری باشد میتوان تا حدی اندازه تصویر را ویرایش کرد. حال با هم
یک فایل تصویری را باگزاری میکنیم.
بر روی دکمه افزودن چند رسانه ای کلیک میکنیم و وارد محیطی شبیه محیط زیر میشویم

این محیط محیطی است که شما از قبل فایل هایی را که بارگزاری کرده اید نمایش میدهد و
اگر تمایل داشته باشید میتوانید یکی از آن ها را کلیک کرده و روی دکمه گزاشتن در نوشته
کلیک کنید . حال اگر میخاهید فایل تصویری جدیدی را بارگزاری کنید بر روی تب بارگزاری پرونده
در بالای صفحه کلیک کنید حال دکمه ای در وسط پنجره میبینید که نامش گزینش پنجره ها
است بر روی آن کلیک کنید و فایل مورد نظر را از کامپیوتر انتخاب کرده و وارد مرحله ی آپلود
شوید و پس از اتما آپلود میتوانید بر روی گزینه گزاشتن در نوشته کلیک کنید و میتوانید فایل
تصویر خود را قرار دهید.
همچنین اگر میخواهید تمام فایل های آپلود شده خود را یک جا ببینید میتوانید در منوی سمت راست وردپرس بر روی گزینه رسانه ها کلیک کنید
+ خارج از موضوع +
ما سعی کردیم در مقاله آموزش افزودن رسانه در وردپرس تمامی توضیحات به صورت خلاصه وار واسه شما دوتان بگیم منتظر آموزش های بعدی قدم به قدم سایت دیتا ورپرس باشید تا وردپرس را به راحتی اب خوردن یاد بگیرید

آموزش کار با فهرست ها در وردپرس
سلام امروز میخواهیم آموزش کار با فهرست ها در وردپرس رو به شما آموزش بدیم پس اموزش رو با دقت مطالعه کنید
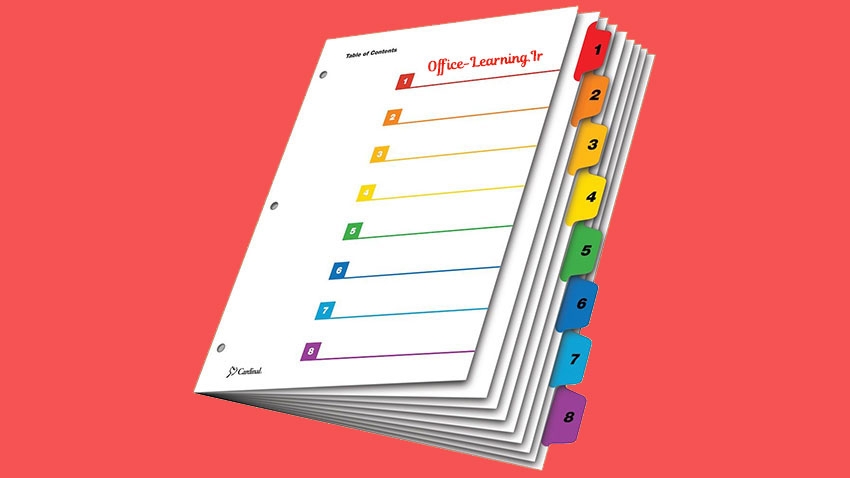
در این آموزش میخوایم یاد بگیرید که فهرست بسازید برای سایت خودتون و تنظیم منو ها رو باهم برسی میکنیم.بصورت استانداد در بالای هر سایت نواری وجود دارد که به ما امکان دسترسی به قسمت های مختلف سایت رو میده و به همین دلیله که وجود یک فهرست در بالای سایت امری ضروری به حساب میاد.
فهرست چیست و چه کاربردی دارد؟
فهرست ترجمه ی عبارت “Menu” هستش بنابراین همونطور که از نام انگلیسیش پیداست شما میتوانید در سایت خود منوی های مختلفی ایجاد کنید و آن ها را در قسمت های مختلفی به کار گیرید . و منوی هایی که با استفاده از این امکان تولید میشن میتواند داری چند مرحله باشد بنابراین شما میتوانید انواع منو های حرفه ای و کشویی و .. ایجاد کنید.
ایجاد فهرست در وردپرس
برای این کار کافیه که در بخش مدیریت وردپرس ماوس خود را بر روی گزینه نمایش نگه دارید تا زیر منوی فهرست ها وارد شوید.

حال در این صفحه جدید که باز شده بر روی گزینه ساخت فهرست جدید کلیک میکنیم

در ادامه برای فهرست خودتون نامی انتخاب کنید . در منوی کناری انواع لینک هایی رو میبینیم که میتونیم به فهرستمون اضافه کنیم میبینیم مثلا برگه های سایت ما یا پیوند هایی که میتونیم ادرسی را که دوست داریم مثل ادرس یک سایت دیگر . بنویسیم و بعد رو دکمه افزودن به فهرست کلیک کنیم و وقتی چیزی را به فهرستمون اضافه میکنیم میتوانیم برای آن نامی هم انتخاب کنیم
حتی میتوانید توضیح کوتاهیی از از فهرست هم بنویسیم
کار دیگه ای هم که مهمه حالت آبشاری یا همون درختی هستش و حتما حالت آبشاری رو توی برخی سایت ها دیده اید که وقتی نشانگر ماوس روی عبارت فهرست میره زیر مجوعه هاش هم نمایش داده میشوند این همان حالت درختی یا آبشاری است . برای ایجاد آن کافیه رو عبارتی که میخواهیم فرزند باشد کلیک رو نگه داریم و آن را به پایین و کمی چپ تر از گزینه ای که میخواهیم
والد باشه بکشیم البته با این کار میتونیم برای فرزند ها هم زیر مجموعه ایجاد کنیم و همچنین با همین کشیدن و رها کردن میتونید جایگاه لینک در صفهه رو تغییر بدید

البته میتوانیم از تنظیمات وردپرس که در بالای وردپرس ( گوشه چپ ) قرار داره موارد دیگری هم اضافه کنیم برخی از افزونه ها امکانات خاصی دارند که از همین قسمت قابل دسترسی هست
حالا برای اینکه جایگاه فهرست را مشخص کنیم ۲ راه داریم : یکی اینکه زیر فهرست تیک مربوط
به جایگاه را بزنیم یا از قسمت مدیریت جایگاه انتخاب کنیم که فهرستمون در چه قسمتی از قالب باشد . به این نکته توجه کنید که جایگاه ها جاهایی هستند که قالب قابلیت استفاده از فهرست
را دارد

و اما از فهرست ها میتونیم در ستون قالب هم استفاده کنیم. برای اینکار کافیست پس از ساخت
فهرست در پنل مدیریتی وردپرس به نمایش < ابزارک ها بریم و از ابزارک فهرست دلخواه در ستونی
که تمایل داریم استفاده کنیم
برای استفاده از ابزارک ها میتونید این مقاله رو مطالعه کنید . ابزارک ها

و برای تایین موقعیت جایگاه فهرست ها در وردپرس در بالای صفحه روی تب مدیریت جایگاه ها کلیک کنید
بنابراین بهتر است از فهرست ها در وردپرس استفاده کنید…




